Feeling lost in the web's wilderness? Tame it with Chrome bookmarks! This guide unlocks the secrets to saving, organizing, and accessing websites for a smoother browsing experience.
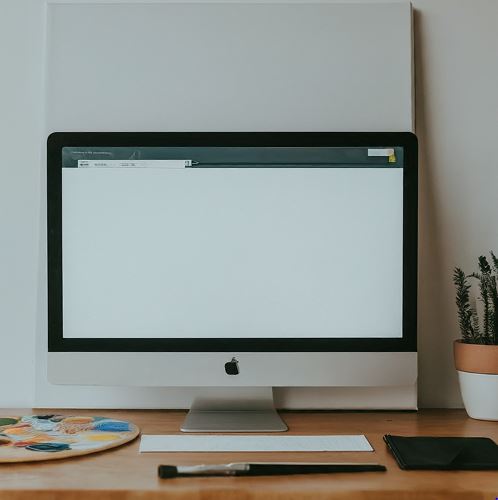 |
| Chrome bookmark facility walks users through saving websites, keeping them organized, and utilizing advanced features for ultimate browsing efficiency. |
The internet is a vast and ever-expanding wilderness. We navigate through countless webpages in Google Chrome, unearthing valuable resources for work, hobbies, or simply entertainment. But with so much information at our fingertips, it's easy to lose track of those crucial websites amidst the daily deluge. Enter bookmarks, Chrome's built-in lifesaver, designed to help you conquer this digital landscape.
Think of bookmarks as your personal map to the web's most valuable territories. With a few clicks, you can capture and organize these essential locations for easy access later. No more desperately searching for that perfect recipe or that insightful blog post – bookmarks put you in control of your browsing experience.
Effortless Bookmarking: Saving for Future Reference
Bookmarking a website is delightfully simple. Here's how to do it:
1. Navigate to the desired webpage in Chrome.
2. Look for the star icon (⭐) located at the right end of the address bar. Click it!
3. A small window pops up, displaying the website's title and suggesting a folder to save it in. Here's your chance to personalize!
Edit the bookmark name to something more descriptive than the default title.
Choose a folder (optional) to organize your bookmarks – a "Recipes" folder for all your culinary gems, for example.
4. Click "Done" to solidify your claim on this web treasure.
Unearthing Your Bookmarked Treasures
Now that you've diligently bookmarked essential websites, how do you find them again?
The Bookmarks Bar: By default, Chrome displays a bookmarks bar below the address bar for quick access to frequently used bookmarks. It might be hidden, though. Don't worry, it's easily retrievable:
1. Click the three vertical dots menu (...) in the top right corner.
2. Hover over "Bookmarks and lists".
3. Choose "Show bookmarks bar" to see your saved sites.
The All-Encompassing Bookmark Manager: Need a comprehensive list of all your bookmarks? The bookmark manager is here:
1. Click the three dots menu (...) again.
2. Hover over "Bookmarks and lists" and select "Bookmark manager". This opens a dedicated window showcasing all your bookmarks.
Keeping Your Collection Organized: Editing and Deleting
As your browsing habits evolve, your bookmarks might need some TLC. Here's how to edit them for optimal use:
1. Access the bookmark manager (steps above).
2. Locate the bookmark and click the three vertical dots (...) next to it.
3. Choose "Edit". You can modify the name, folder location, or even the URL itself.
4. Make your changes and click "Done" to save.
Saying goodbye to irrelevant bookmarks is easy too. Right-click the bookmark and select "Delete" from the context menu in the bookmarks bar, or use the trash can icon and "Delete" option in the bookmark manager.
The Power of Sync: Accessing Bookmarks Anywhere
The magic of Chrome bookmarks doesn't stop there. They can sync across devices. As long as you're signed into the same Google account on your various devices, your bookmarks will be automatically available everywhere you go. This ensures seamless access to your essential websites, regardless of the device you're using.
Beyond the Basics
While the core functionalities establish a solid foundation, there's more to explore in the world of Chrome bookmarks. Stay tuned for a follow-up guide delving into advanced techniques like managing multiple bookmark bars, creating bookmark shortcuts, and utilizing bookmark tools for increased efficiency!